Як оновити драйвер відеокарти на Windows 10: посібник для користувачів

Оновлення драйвера відеокарти на Windows 10 дуже важливе завдання для кожного користувача комп’ютера. Версія драйвера впливає на продуктивність та стабільність роботи графіки на вашому ПК.
Новіший драйвер може виправити помилки, покращити сумісність з програмним забезпеченням та графічним обладнанням, а також підвищити продуктивність. Знайти та оновити драйвери відеокарти на Windows 10 можна декількома способами.
Найпростіший спосіб – використати офіційний веб-сайт виробника відеокарти. Відвідайте сайт виробника (наприклад, NVIDIA або AMD) та знайдіть розділ “Драйвери”. Виберіть свою модель відеокарти та завантажте останню випущену версію драйвера. Встановіть завантажений файл та дочекайтеся закінчення процесу оновлення.
Якщо ви не знаєте виробника своєї відеокарти, ви можете скористатися вбудованим інструментом “Керування пристроями” у Windows 10. Відкрийте “Керування пристроями”, знайдіть розділ “Відеокарти”, клацніть правою кнопкою миші на вашій відеокарті та виберіть пункт “Оновити драйвер”.
Як оновити драйвер відеокарти на Windows 10
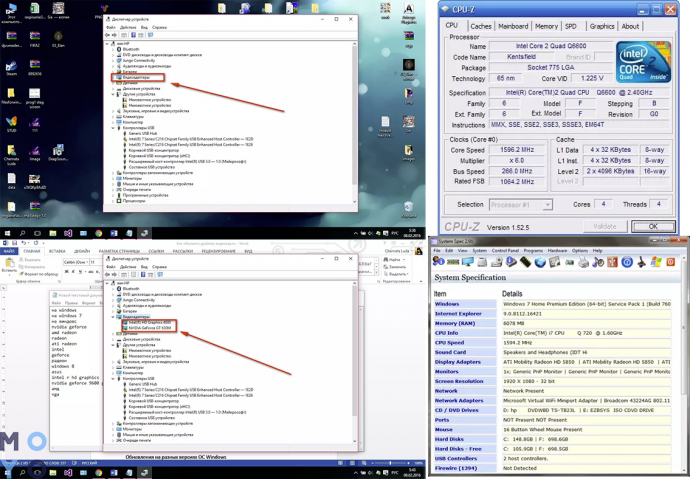
Оновлення драйвера відеокарти на Windows 10 є важливою процедурою, яка може покращити продуктивність вашої системи та забезпечити сумісність з сучасними додатками та іграми. В цьому посібнику ми розглянемо простий спосіб оновити драйвер відеокарти на Windows 10.
- Перш за все, відкрийте Панель керування на вашому комп’ютері. Це можна зробити, клацнувши правою кнопкою миші на кнопку Пуск у лівому нижньому куті екрана і вибравши випадаюче меню.
- У Панелі керування виберіть Пристрої та принтери, а потім відкрийте вкладку Пристрої та принтери.
- У вкладці Пристрої та принтери знайдіть свою відеокарту, правою кнопкою миші клікніть на її іконку та виберіть Властивості пристрою.
- У вкладці Властивості пристрою виберіть вкладку Драйвер і натисніть кнопку Оновити драйвер.
- Виберіть Автоматично знайти оновлені програми драйверів і зачекайте, поки Windows знайде та встановить оновлення для вашої відеокарти.
- Після завершення оновлення, перезавантажте комп’ютер, щоб зміни набрали чинності.
Цей простий процес допоможе вам оновити драйвер відеокарти на Windows 10 і забезпечить оптимальну продуктивність вашої системи.
Будьте уважні при виконанні цих кроків і переконайтеся, що ви встановлюєте легальні та офіційні оновлення драйверів. Нестабільні або некоректно встановлені драйвери можуть призвести до проблем з системою.
Початкові кроки для оновлення драйвера відеокарти

Оновлення драйвера відеокарти на Windows 10 може покращити роботу комп’ютера, забезпечити більшу стабільність і підвищену продуктивність. Якщо ви хочете оновити драйвер відеокарти на вашому комп’ютері, слід зробити деякі початкові кроки. Нижче наведено детальну інструкцію, яка допоможе вам у цьому процесі.
- Перш ніж почати оновлення, слід знайти виробника вашої відеокарти. Цю інформацію можна знайти у списку програм у розділі “Установлені програми”. Зазвичай виробником відеокарти є NVIDIA, AMD або Intel.
- Після того, як ви знайшли виробника відеокарти, ви можете перейти до його веб-сайту і знайти останню версію драйвера. У великій більшості випадків, на сайті виробника є розділ “Скачати драйвери”, де ви зможете знайти відповідний драйвер для вашої відеокарти.
- Перед тим як встановити нову версію драйвера, рекомендується зробити резервну копію важливих файлів на вашому комп’ютері, щоб уникнути втрати даних в разі виникнення проблем. Це можна зробити за допомогою зовнішнього накопичувача або спеціальних програм для резервного копіювання.
- Після створення резервної копії, ви можете перейти до встановлення нової версії драйвера. Зазвичай, це звичайний процес встановлення програми на вашому комп’ютері. Просто запустіть завантажений файл і дотримуйтеся інструкцій на екрані.
- Після успішного встановлення нової версії драйвера, вам слід перезавантажити комп’ютер, щоб зміни вступили в силу. Після перезавантаження перевірте роботу вашої відеокарти, щоб переконатися, що вона працює належним чином.
За допомогою цих початкових кроків ви зможете успішно оновити драйвер відеокарти на Windows 10. Пам’ятайте, що оновлення драйвера – важливий процес, який може покращити роботу вашого комп’ютера і забезпечити кращу продуктивність.
Використання Панелі керування Windows для оновлення драйвера відеокарти
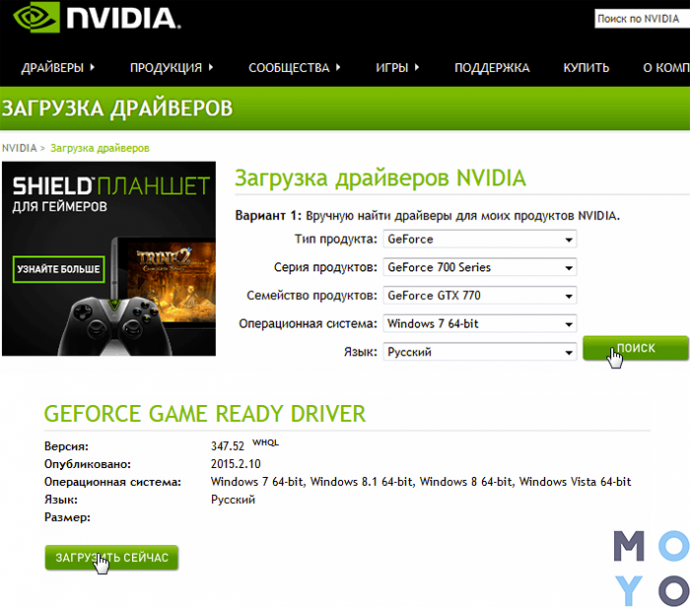
У Панелі керування Windows є вбудований інструмент, який дозволяє оновлювати драйвери пристроїв на вашому комп’ютері. Це може бути корисно, якщо ви бажаєте оновити драйвер відеокарти для покращення продуктивності або виправлення проблем з графікою.
Щоб оновити драйвер відеокарти за допомогою Панелі керування Windows, слід дотримуватися наступних кроків:
- Відкрийте Панель керування. Це можна зробити, натиснувши правою кнопкою миші на кнопку “Пуск” у робочому столі і вибравши “Панель керування” зі списку.
- Перейдіть до розділу “Апарат та звук” або “Пристрої та принтери”. Зазвичай, ви зможете знайти цей розділ в головному вікні Панелі керування.
- Клацніть на посиланні “Принтери та пристрої” або “Пристрої та принтери”. Це відкриє вікно зі списком усіх встановлених пристроїв на вашому комп’ютері.
- Знайдіть свою відеокарту в списку пристроїв. Вона може бути позначена якоюсь назвою, яка вказує на відеокарту, наприклад “AMD Radeon” або “NVIDIA GeForce”. Клацніть правою кнопкою миші на назві відеокарти і виберіть пункт меню “Властивості” або “Оновити драйвер”.
- У вікні властивостей або оновлення драйвера клацніть на вкладці “Драйвер”. Тут ви зможете переглянути поточну версію драйвера і вибрати спосіб оновлення драйвера. Ви можете оновити драйвер автоматично, якщо ви маєте доступ до Інтернету або завантажте інсталяційний файл драйвера з веб-сайту виробника відеокарти.
- Виберіть спосіб оновлення драйвера і дотримуйтесь вказівок на екрані. Ви можете обрати автоматичне оновлення драйвера через Інтернет або вибрати варіант “Оновити драйвер з файлу” і вказати шлях до завантаженого раніше файлу драйвера.
- Зачекайте, поки процес оновлення драйвера завершиться. Після завершення оновлення ви можете перезавантажити комп’ютер, щоб зміни набули чинності.
Використовуючи Панель керування Windows для оновлення драйвера відеокарти, ви можете легко отримати останню версію драйвера для вашого пристрою. Це може покращити якість відтворення графіки і забезпечити більшу стабільність роботи відеокарти на вашому комп’ютері. Не забудьте перевірити веб-сайт виробника відеокарти для отримання нових оновлень драйвера й перед оновленням додатково зробіть резервну копію ваших даних.