Як оновити Гугл Хром, якщо він не оновлюється? Корисні поради

Гугл Хром є одним з найпопулярніших браузерів, який швидко та ефективно працює. Він постійно оновлюється, щоб забезпечити користувачам нові функції та безпеку. Однак іноді можуть виникнути проблеми з оновленням Гугл Хрому. Якщо ви зіткнулися з такою ситуацією і не знаєте, як вирішити проблему, ми пропонуємо вам декілька корисних порад.
Перш за все, перевірте підключення до Інтернету. Переконайтеся, що ви підключені до Інтернету і маєте стабільний зв’язок. Без належного підключення оновлення програми неможливе. Тож перевірте, чи працює ваш Інтернет правильно та перезавантажте маршрутизатор або модем, якщо необхідно.
Якщо ви помітили, що Гугл Хром не оновлюється через декілька днів або навіть тижнів, спробуйте виконати оновлення вручну. Зазвичай, браузер автоматично оновлюється в фоновому режимі, проте іноді ця функція може бути вимкнена або невірно працювати. Щоб оновити Гугл Хром вручну, відкрийте його, натисніть на “меню” у верхньому правому куті, виберіть “Довідка” та потім “О Google Chrome”. Якщо доступно оновлення, браузер автоматично почне завантажувати його та встановлювати.
Якщо ви використовуєте версію Гугл Хром старше шести місяців, спробуйте встановити оновлення вручну. Час від часу Гугл припиняє оновлення старих версій свого браузера. Якщо ваш Гугл Хром не оновився автоматично, ймовірно, ви маєте застарілу версію програми. Відкрийте Гугл Хром, натисніть на “меню”, виберіть “Довідка” та потім “О Google Chrome”. Перевірте, чи доступно оновлення та встановіть його, якщо це необхідно.
Проблема оновлення Гугл Хром: як її вирішити?
Перезавантажте комп’ютер або пристрій Простий перезапуск комп’ютера або пристрою може вирішити проблему з оновленням Гугл Хром. Іноді після перезавантаження встановлення оновлення відбувається безперебійно. |
Перевірте підключення до Інтернету Слабке або нестабільне підключення до Інтернету може заважати успішному оновленню Гугл Хром. Переконайтеся, що ваше підключення працює належним чином перед спробою оновити браузер. |
Перевірте наявність вільного місця на диску Недостатньо вільного місця на диску може бути причиною проблеми з оновленням Гугл Хром. Перевірте, чи є достатньо місця для збереження оновлень і видаліть зайві файли або програми, якщо це необхідно. |
Перевірте наявність шкідливих програм Шкідливі програми або віруси на комп’ютері можуть перешкоджати оновленню Гугл Хром. Запустіть антивірусне програмне забезпечення та проведіть повне сканування системи для виявлення та видалення потенційно небезпечних файлів. |
Перевстановіть Гугл Хром Якщо всі вищезазначені поради не допомогли вирішити проблему оновлення Гугл Хром, спробуйте перевстановити браузер. Попередньо видаліть існуючу версію Гугл Хром і завантажте його з офіційного веб-сайту. |
Якщо наведені поради не допомогли вирішити проблему з оновленням Гугл Хром, зверніться за підтримкою до служби підтримки Гугл або відвідайте форуми, де користувачі можуть надати додаткову допомогу і поради.
Перевірте наявність оновлень
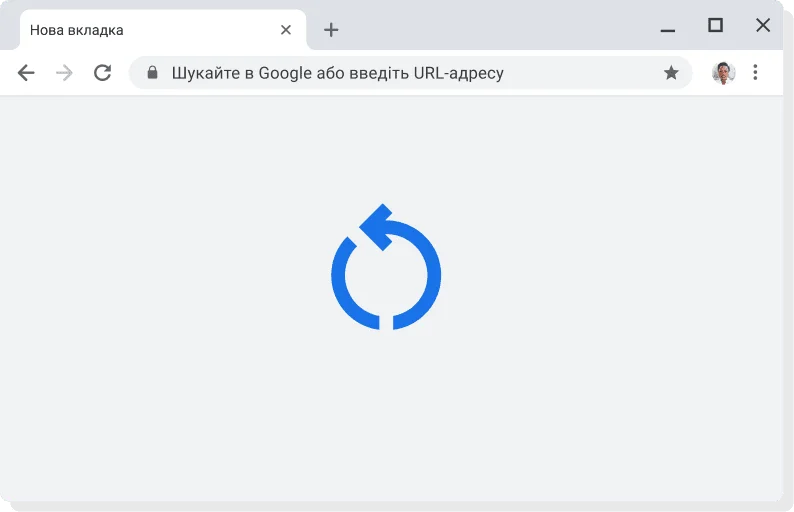
Якщо ваш браузер Google Chrome не оновлюється автоматично, ви можете перевірити його наявність оновлень вручну. Оновлення допомагають забезпечити безпеку, швидкість та функціональність вашого браузера.
Ось кроки, які потрібно зробити, щоб перевірити наявність оновлень в Google Chrome:
- Відкрийте Google Chrome. Клікніть на значок меню, який знаходиться в правій верхній частині вікна браузера. Ви можете розпізнати його по трьох горизонтальних лініях.
- Оберіть “Довідка”. Випадаюче меню з’явиться, коли ви клікнете на значок меню. У цьому меню ви побачите різні опції, оберіть варіант “Довідка”.
- Оберіть “Про Google Chrome”. Після того, як ви обрали “Довідка”, з’явиться ще одне меню. Виберіть опцію “Про Google Chrome”.
- Перевірте оновлення. Коли ви обрали “Про Google Chrome”, з’явиться вікно, яке автоматично перевіряє наявність оновлень. Ви побачите повідомлення про те, чи є доступні оновлення для вашого браузера. Якщо оновлення є, ви можете натиснути кнопку “Оновити”, щоб встановити їх.
У разі успішного оновлення браузера Google Chrome ви зможете насолоджуватися його новими функціями та покращеною швидкістю.
Очистіть кеш та файли програми
Якщо у вас виникають проблеми з оновленням Гугл Хром, можливо, варто спробувати очистити кеш та файли програми. Це дозволить вам знищити будь-які неправильні або пошкоджені дані, які можуть перешкоджати процесу оновлення.
Для очищення кешу та файлів програми Гугл Хром слід виконати наступні кроки:
- Закрийте Гугл Хром: Переконайтеся, що Гугл Хром повністю закритий, натиснувши правою кнопкою миші на його значок у робочому столі або панелі завдань і оберіть “Закрити”.
- Знайдіть папку з кешем: Натисніть клавіші “Win” + “R”, щоб відкрити вікно “Виконати”. Введіть %localappdata%\\Google\\Chrome\\User Data\\ і натисніть “OK”.
- Видаліть кеш та файли програми: У вікні, яке з’явиться, знайдіть папку з назвою “Default” і видаліть її. Будьте обережні, оскільки це дія видалить всі ваші закладки, паролі та інші дані. Якщо ви не хочете втратити ці дані, можете спочатку зробити резервну копію папки “Default”.
- Перезапустіть Гугл Хром: Відкрийте Гугл Хром знову і спробуйте оновити його до останньої версії.
Якщо проблема з оновленням Гугл Хром залишається, варто звернутися до служби підтримки Гугл Хром або спробувати перевстановити програму.