Як зробити скріншот з обрізанням на Windows 10: Пошагова інструкція
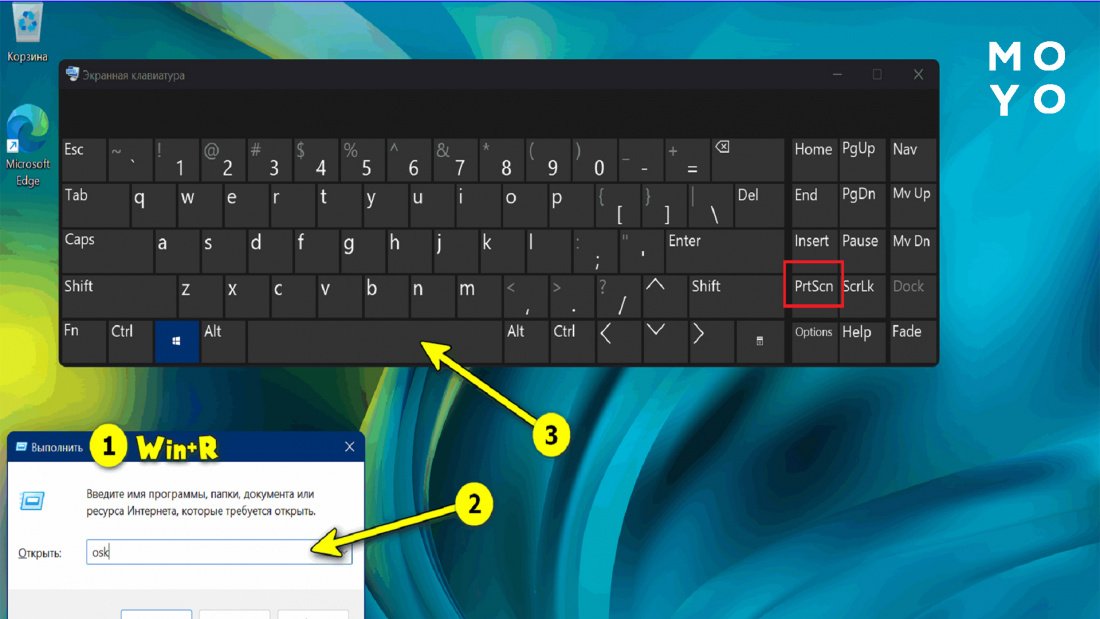
Зроблення скріншотів є невід’ємною частиною повсякденної роботи на комп’ютері. Windows 10 надає вам різні способи зробити скріншоти, але якщо ви хочете обрізати зображення після його створення, потрібно дослідити кілька додаткових налаштувань. У цій посібнику надається пошагова інструкція, як зробити скріншот з обрізанням на Windows 10.
Крок 1: Знайдіть та виберіть екран, який ви хочете зробити скріншотом. Це може бути будь-яке вікно, вміст веб-сторінки або деяка програма.
Крок 2: Натисніть комбінацію клавіш Windows + Shift + S. Ваш екран затемниться, і внизу екрана з’явиться панель інструментів з п’ятьма різними варіантами скріншота.
Крок 3: Виберіть необхідний режим скріншота. У вас є такі варіанти:
- Прямокутник: Виберіть цей варіант, якщо вам потрібно зробити скріншот певної області на екрані.
- Вибрати вікно: Виберіть цей варіант, якщо ви хочете зробити скріншот тільки певного вікна або програми.
- Вибрати повний екран: Виберіть цей варіант, якщо вам потрібен скріншот всього екрану комп’ютера.
- Вибір за прокруткою: Виберіть цей варіант, якщо ви хочете зробити скріншот сторінки, яка має прокрутку, такої як веб-сторінка або документ.
- Внесення коментаря до скріншота: Виберіть цей варіант, якщо ви хочете додати коментар або підпис до свого скріншота.
Огляд Windows 10
Однією з найбільш вагомих нововведень в Windows 10 є повернення “Пуск” кнопки, яка була видалена з Windows 8. Це дозволило користувачам легко доступатися до програм та файлів. Крім того, Windows 10 прийшла з новим браузером Microsoft Edge, який замінив Internet Explorer, та налаштуваннями для використання на сенсорних пристроях.
Windows 10 також має багато удосконалень безпеки, таких як Windows Hello, який використовує біометричні дані для аутентифікації користувачів. Крім того, засіб Cortana в Windows 10 дозволяє голосовому керуванню комп’ютером, пошуку в Інтернеті та відображенню розкладу, погоди та інших корисних інформаційних данних.
Windows 10 також підтримує магазин програм Microsoft Store, де користувачі можуть знайти і завантажити різноманітні програми, включаючи ігри, розваги, корисні інструменти і багато іншого.
Узагалі, Windows 10 є потужною і сучасною операційною системою, яка пропонує багато функцій для поліпшення продуктивності та зручності користування. Вона поєднує в собі кращі аспекти попередників і привносить нові можливості для користувачів комп’ютерів та інших пристроїв.
Як зробити скріншот

На Windows 10 є кілька способів зробити скріншот:
1. Використання клавіш Print Screen (PrtScr) або Alt + Print Screen
Натисніть клавішу Print Screen (або PrtScr) або утримуйте клавішу Alt і натисніть Print Screen, щоб зробити скріншот усього екрану. Потім вставте зображення в будь-яку програму, наприклад Paint, і збережіть його на комп’ютері.
2. Використання комбінації клавіш Win + Print Screen або Win + Shift + S
Натисніть комбінацію клавіш Win + Print Screen або Win + Shift + S, щоб зробити скріншот усього екрану. Зображення автоматично зберігається у папці “Скріншоти” на вашому комп’ютері.
3. Використання програми Snipping Tool або Snip & Sketch
Запустіть програму Snipping Tool або Snip & Sketch, яка входить до складу Windows 10, і виберіть потрібний вид знімку (повний екран, область або вільна форма). Потім виберіть потрібну область на екрані і збережіть скріншот.
Примітка: Якщо ви не можете знайти програму Snipping Tool або Snip & Sketch, спробуйте відкрити меню Пуск і ввести їх назву в полі пошуку.
Тепер ви знаєте, як зробити скріншот на Windows 10. Ви можете використовувати цю функцію для різних цілей, будь то збереження важливої інформації або допомоги іншим користувачам у вирішенні проблеми. Будьте уважні при ділінгу з особистою інформацією або конфіденційними даними на скріншотах, що ви поширюєте.
Обрізання скріншоту
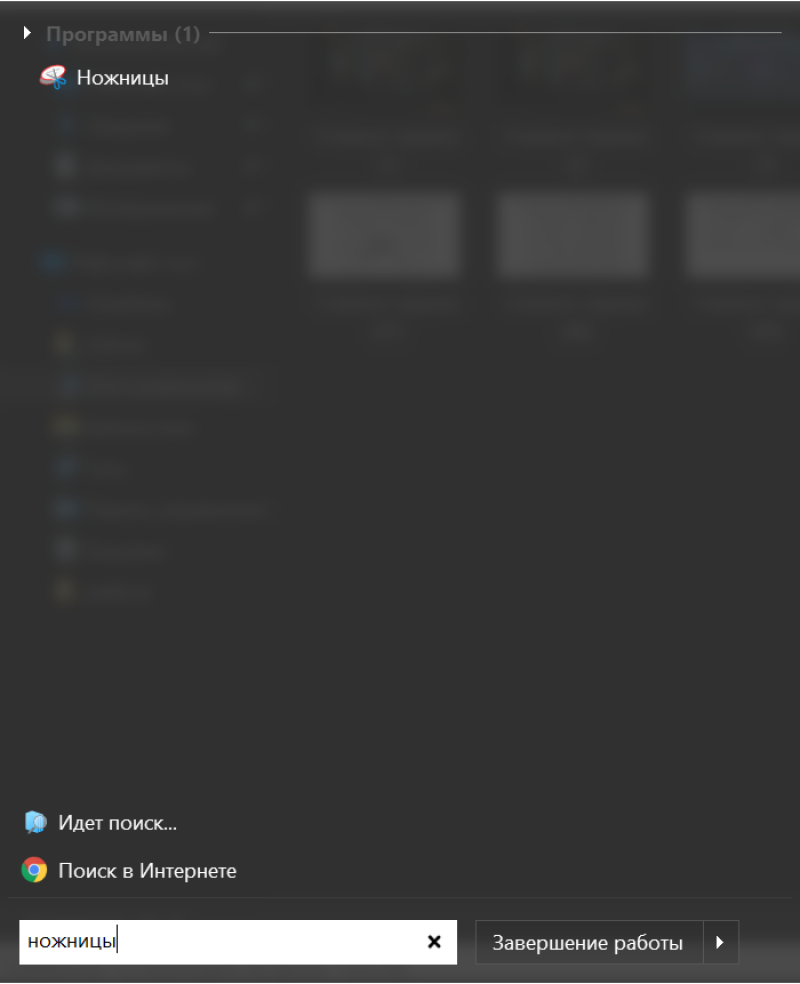
- Запустіть програму \”Paint\”. Ви можете знайти її в меню \”Пуск\” або ввести назву програми в поле пошуку.
- Клікніть на кнопку \”Вставити\” або використайте комбінацію клавіш Ctrl+V, щоб вставити скріншот у програму \”Paint\”.
- У верхньому меню програми виберіть вкладку \”Вибрати\” і потім перейдіть до опції \”Кропити\”.
- Обведіть потрібну частину скріншоту прямокутником. Затемненна область буде вибрана, а все, що знаходиться за межами прямокутника, буде замазано.
- Натисніть клавішу \”Enter\” або двічі клікніть мишею, щоб обрізати скріншот до обраної області.
- Збережіть зміни, вибравши вкладку \”Файл\” і оберіть опцію \”Зберегти як\”. Вкажіть назву для файла та виберіть місце для збереження.
Тепер у вас є обрізаний скріншот, який готовий для поділу або використання. Ви можете легко видалити зайву інформацію і зберегти тільки те, що потрібно.