Як зробити скріншот з обрізанням: пошагова інструкція
Зміст:
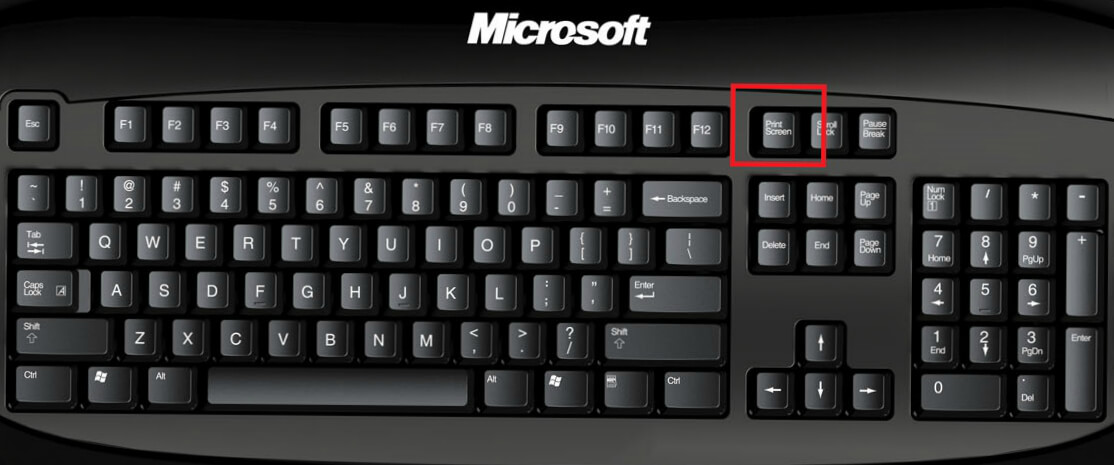
Скріншоти є важливим інструментом для збереження зображень, які ви бачите на екрані свого пристрою. Це може стати корисним, коли ви хочете поділитися важливою інформацією з іншими людьми або зберегти деякі дані для подальшого використання.
Проте, іноді вам може знадобитися зробити скріншот тільки певної частини екрану, а не усього. Наприклад, ви хочете зробити знімок лише вибраної області або певного вікна програми. Якщо ви шукаєте спосіб зробити скріншот з обрізанням, далі ви знайдете пошагову інструкцію, яка допоможе вам в цьому.
Крок 1: Відкрийте екран або вікно, зображення якого ви хочете зробити скріншот.
Крок 2: Натисніть та утримуйте клавішу “Сtrl” (на Windows) або “Command” (на Mac), а потім натисніть клавішу “Shift” і “4”.
Крок 3: Курсор миші зміниться на хрестик або позначку “+”.
Крок 4: Перетягніть курсор миші, щоб виділити бажану область на екрані. Під час виділення зображення зміниться кольором або буде затемнене.
Крок 5: Відпустіть кнопку миші, щоб зробити скріншот обраної області. Знімок буде автоматично збережено як зображення на вашому пристрої.
Тепер ви знаєте, як зробити скріншот з обрізанням. Цей простий інструмент допоможе вам зберегти лише необхідну частину екрану і економити ваш колекцію скріншотів від зайвих файлів. Спробуйте цей метод на своєму пристрої і скористайтесь ним, коли вам знадобиться обрізаний скріншот.
Перевірте, чи ви натискаєте правильні клавіші і перетягуєте курсор по правильній області екрану. Це допоможе уникнути зайвих помилок і забезпечити точність вашого скріншоту з обрізанням.
Налаштування можливості обрізання скріншота

Щоб налаштувати можливість обрізання скріншота, вам знадобиться виконати наступні кроки:
- Відкрийте меню “Параметри” у своєму пристрої.
- Знайдіть розділ “Екран” або “Дисплей” і виберіть його.
- У розділі “Екран” знайдіть налаштування скріншотів.
- Увімкніть функцію “Обрізання скріншота”.
Якщо вам не вдалося знайти розділ “Екран” або “Дисплей” у своєму пристрої, спробуйте виконати пошук за допомогою функції “Пошук” у меню параметрів.
Після вмикання функції “Обрізання скріншота”, ви зможете зробити скріншот і обрізати його прямо на екрані, вибираючи необхідну область. Налаштування можливості обрізання скріншота дозволяє більш зручно зафіксувати необхідну інформацію та використовувати її у своїх потребах.
Перевірка наявності спеціальної програми для обрізання скріншотів
Перш ніж почати процес обрізання скріншотів, потрібно перевірити наявність спеціальної програми на вашому комп’ютері. Це допоможе вам зручно та швидко виконати завдання.
Щоб перевірити наявність спеціальної програми для обрізання скріншотів, виконайте наступні кроки:
- Перевірте наявність програми у списку встановлених програм на вашому комп’ютері.
- Шукайте програму з назвою, яка підказує, що вона створена для роботи зі скріншотами, наприклад, “Snipping Tool” або “Lightshot”.
- Якщо програма встановлена, ви можете перейти до наступного кроку по обрізанню скріншотів.
- Якщо програми для обрізання скріншотів не знайдено, потрібно встановити її на ваш комп’ютер. Для цього ви можете скористатися веб-сайтом розробника програми або знайти джерело програми в Інтернеті.
- Після успішної установки програми для обрізання скріншотів, ви готові використовувати її для створення обрізаних скріншотів на вашому комп’ютері.
Зважайте, що наявність спеціальної програми для обрізання скріншотів значно спрощує процес редагування і надає вам більші можливості для налаштування та зберігання обрізаних зображень.
Завантаження та інсталяція спеціального програмного забезпечення
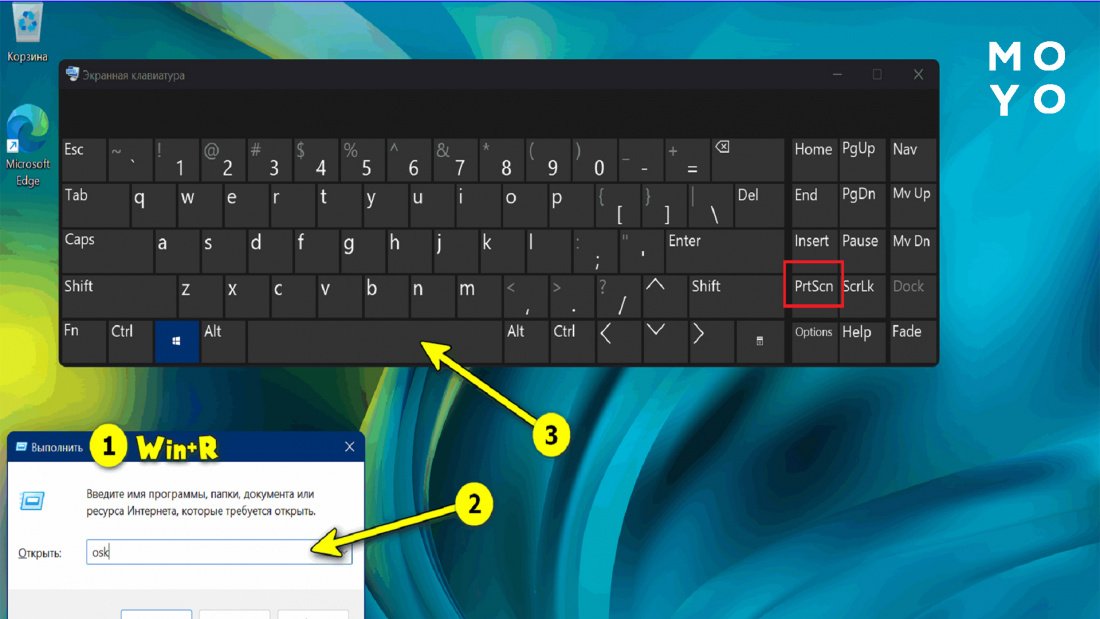
Для того, щоб зробити скріншот з обрізанням, вам знадобиться спеціальне програмне забезпечення. Існує багато різних програм, які можуть бути використані для цієї мети.
Одним з найпопулярніших програмних засобів в цій сфері є Lightshot. Ця програма доступна для безкоштовного завантаження на офіційному веб-сайті розробника.
Для початку завантаження програмного забезпечення, відкрийте свій веб-браузер та відвідайте сайт https://app.prntscr.com/uk.
На головній сторінці сайту ви знайдете кнопку “Завантажити”. Натисніть на неї, щоб почати завантаження файлу інсталяції програми.
Після завершення завантаження файлу відкрийте його та виконайте інструкції майстра інсталяції для встановлення програмного забезпечення на ваш комп’ютер.
Після успішної інсталяції програми, ви зможете використовувати її для зроблення скріншотів з обрізанням за допомогою клавіші “Print Screen” на вашій клавіатурі або використовуючи інші додаткові функції, надані цим програмним забезпеченням.
Знайомство з інтерфейсом та налаштуваннями процесу обрізання
Щоб розпочати процес обрізання скріншота з допомогою вбудованих інструментів, потрібно відкрити потрібну програму або веб-сторінку, з якої ви хочете зробити знімок екрана.
Після того як ви відкрили програму або веб-сторінку, натисніть комбінацію клавіш для зняття скріншота. Зазвичай це комбінація клавіш “Print Screen” або “PrtScn”.
Після натискання клавіші “Print Screen” скріншот програми або веб-сторінки буде збережений у буфер обміну вашого комп’ютера.
Для обрізання скріншота можна використовувати спеціальні графічні програми, такі як Paint, Photoshop, GIMP тощо. Відкрийте програму, вставте скріншот з буфера обміну і використовуйте інструменти обрізання, щоб виділити область, яку ви хочете зберегти.
Також можна використовувати онлайн-інструменти для обрізання скріншота. Для цього ви можете знайти безліч веб-сайтів, які надають таку можливість. Просто відкрийте будь-який з них, завантажте скріншот і використовуйте інструменти обрізання на вибір.