Як зробити знімок у VirtualBox: крок за кроком інструкція

VirtualBox – це безкоштовна і відкрита програма для віртуалізації, яка дозволяє створювати віртуальну машину на вашому комп’ютері. Один з функціональних можливостей VirtualBox – це здатність створювати знімки (snapshots) віртуальних машин. Знімок – це стан віртуальної машини, який може бути повністю відновлений у будь-який момент часу.
Знімок в VirtualBox дозволяє зберегти поточний стан віртуальної машини, включаючи всі встановлені програми, налаштування, файли та дані. Це дуже зручна функція, особливо якщо ви хочете випробувати щось нове на віртуальній машині, але не бажаєте ризикувати втратою даних або пошкодженням системи.
У цій статті ми розглянемо детальну інструкцію, як зробити знімок у VirtualBox. Ми розповімо про те, як створити знімок, як його відновити та як видалити старі знімки. Виконуючи нашу крок за кроком інструкцію, ви зможете зручно використовувати цю функцію і зберігати ваші віртуальні машини в безпечності.
Відкрити віртуальну машину VirtualBox
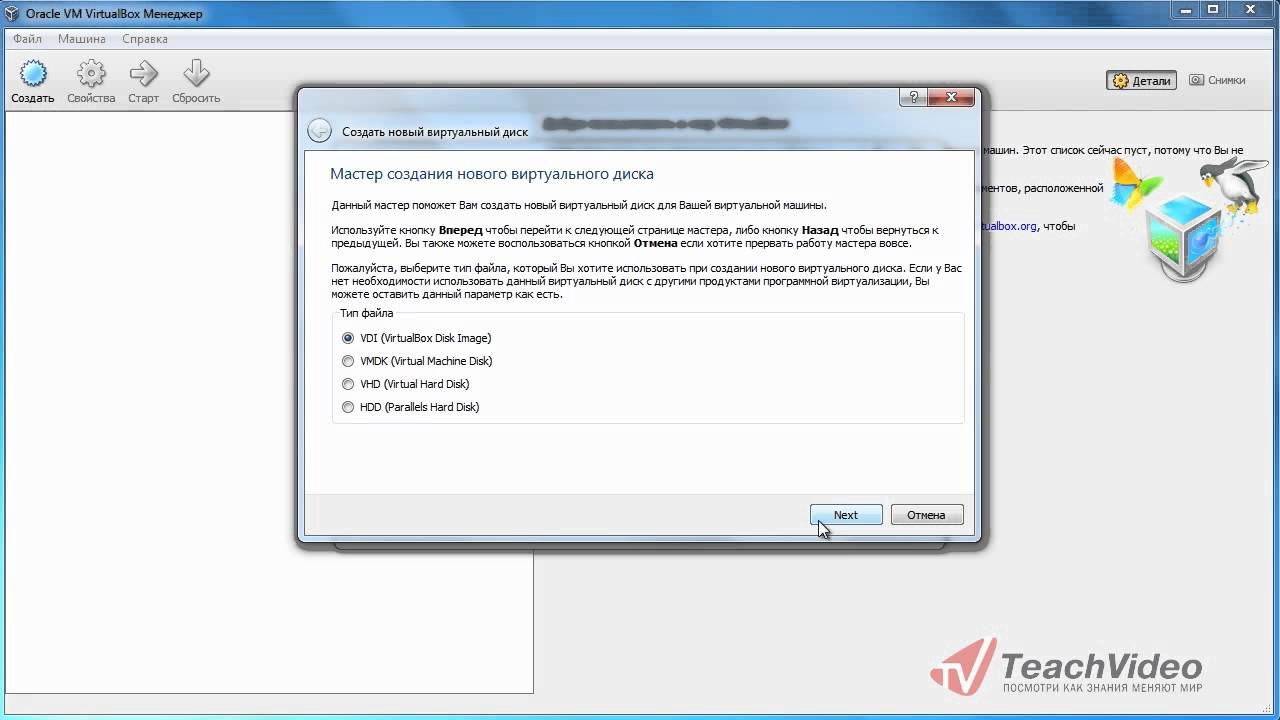
Перш ніж зробити знімок віртуальної машини в VirtualBox, потрібно відкрити її. Для цього виконайте наступні кроки:
- Запустіть програму VirtualBox на своєму комп’ютері.
- У вікні програми знайдіть список доступних віртуальних машин.
- Клацніть лівою кнопкою миші на назві віртуальної машини, яку ви хочете відкрити.
- Виберіть опцію “Запустити” або двічі клацніть лівою кнопкою миші на назві віртуальної машини.
Після виконання цих кроків віртуальна машина VirtualBox буде відкрита і готова для використання. Ви зможете зробити знімок в режимі реального часу або налаштувати автоматичне резервне копіювання, використовуючи функції, які надаються програмою VirtualBox.
Обрати потрібну віртуальну машину для створення знімку
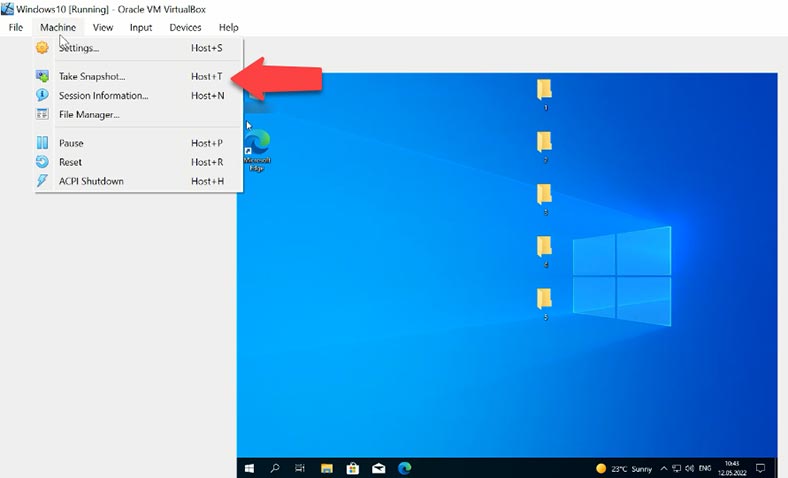
Перш за все, відкрийте програму VirtualBox на своєму комп’ютері.
На головному екрані VirtualBox ви побачите список всіх віртуальних машин, які ви створили або імпортували. Якщо у вас вже є віртуальна машина для створення знімку, ви можете пропустити цей крок і перейти до наступного.
Якщо ви хочете створити нову віртуальну машину, натисніть кнопку “New”, яка знаходиться у верхньому лівому куті екрана. Відкриється майстер створення нової віртуальної машини.
У майстері вам необхідно буде вибрати назву для вашої віртуальної машини і встановити тип операційної системи, яку ви будете встановлювати на віртуальну машину. Виберіть операційну систему, яка найбільше підходить до вашої потреби.
Після встановлення типу операційної системи, вам буде запропоновано вибрати базовий пам’ять (RAM), яку буде використовувати віртуальна машина. Виберіть величину пам’яті відповідно до рекомендацій операційної системи і конфігурації вашого комп’ютера.
Після вибору пам’яті вам буде запропоновано створити віртуальний жорсткий диск або використати існуючий. Ви можете обрати одну з цих опцій в залежності від вашої потреби. Якщо у вас вже є віртуальний жорсткий диск, ви можете обрати опцію “Використати існуючий” і вибрати файл з розширенням .vdi.
Після завершення майстра створення нової віртуальної машини, ви побачите свою віртуальну машину у списку головного екрану VirtualBox.
Тепер ви готові обрати потрібну віртуальну машину для створення знімку. Просто виберіть відповідну віртуальну машину зі списку і продовжуйте до наступного кроку.
Створення знімку

Щоб створити знімок, слід дотримуватися таких кроків:
- Запустіть програму VirtualBox і виберіть віртуальну машину, для якої ви хочете створити знімок.
- У головному меню виберіть пункт «Менеджер знімків» або натисніть клавішу
Ctrl + S. - У вікні «Менеджера знімків» натисніть кнопку «Створити» або клікніть правою кнопкою миші по віртуальній машині і виберіть «Створити знімок».
- Введіть назву для свого знімка та будь-який опис, які допоможуть вам в подальшому його ідентифікувати.
- Натисніть «OK», щоб завершити створення знімку.
Тепер ви створили знімок віртуальної машини у VirtualBox. Він буде зберігатися разом з віртуальною системою і буде доступний для відновлення в майбутньому. За допомогою знімків ви можете експериментувати зі своєю системою, не боячись втратити дані або пошкодити систему. Також з цією функцією ви зможете швидко відновити систему до попереднього стану, якщо будь-які зміни призведуть до проблем.